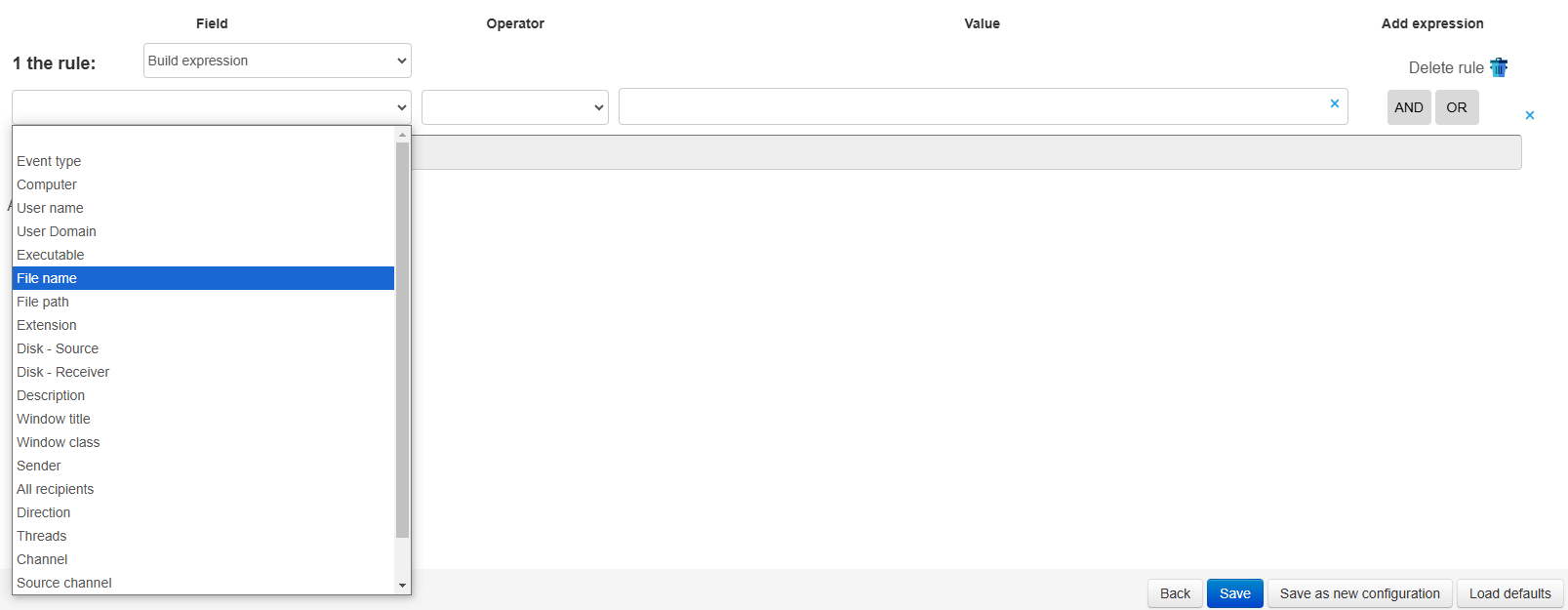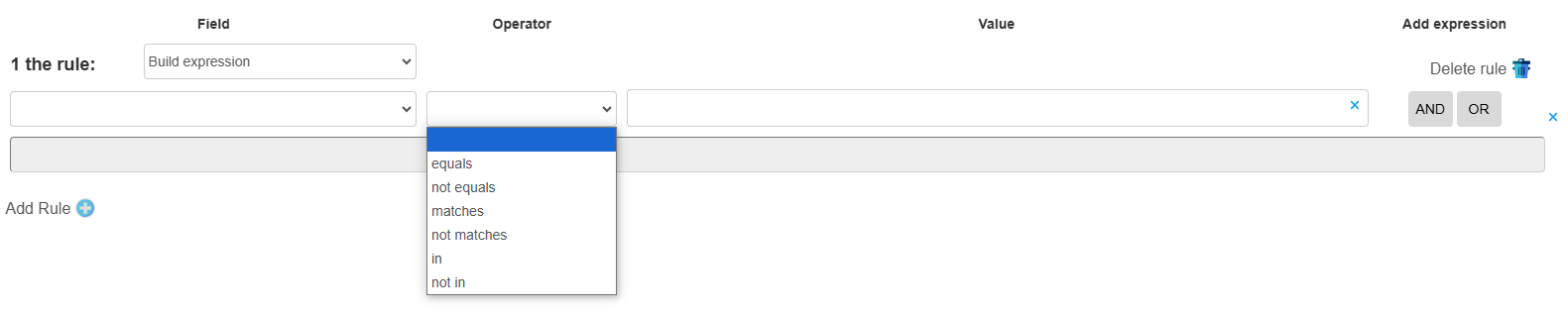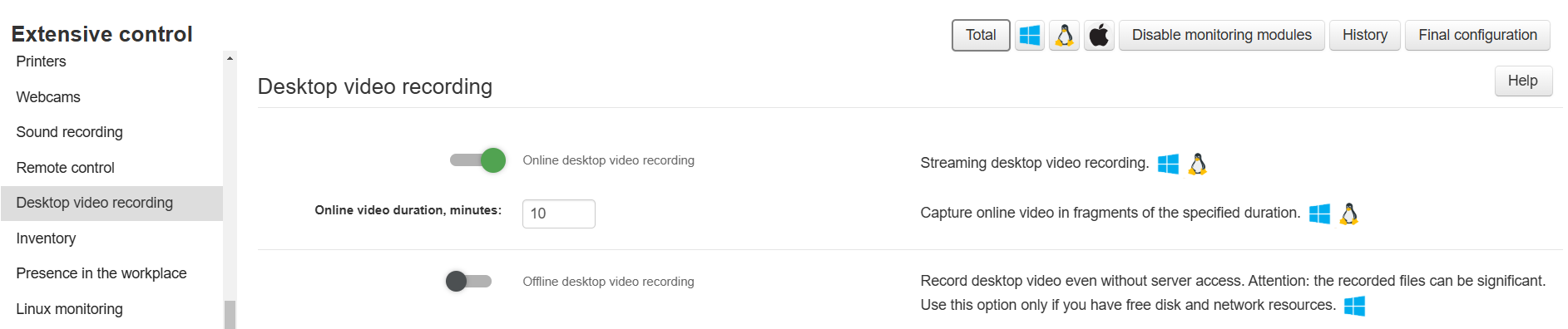Monitoring Exclusions¶
The Monitoring Exclusions section in the configuration enables you to exclude specific events from monitoring.
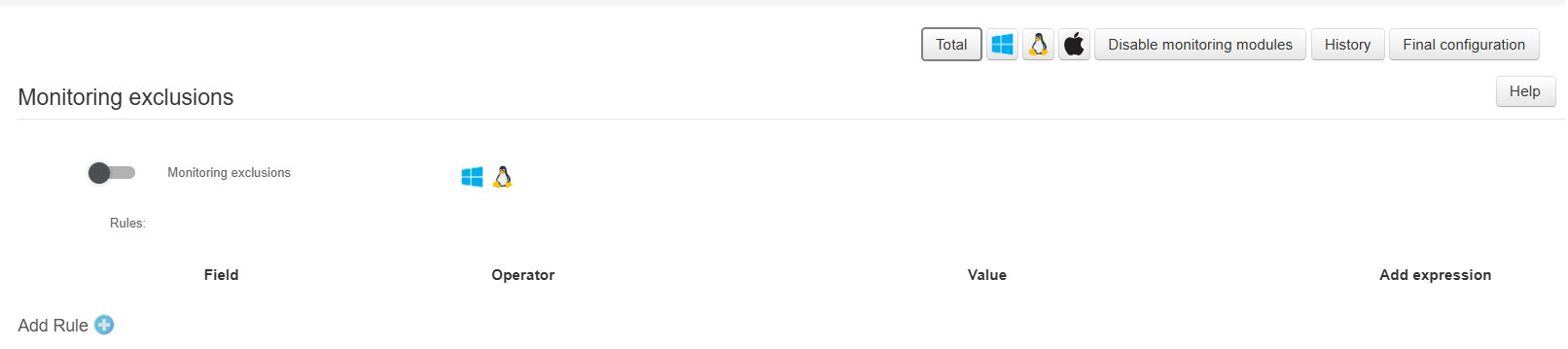
Note
Monitoring exclusions are available for Windows and Linux agents.
The Windows-agent allows you to exclude the following events:
Intercepted files
Screenshots
Screenshots batch
Video recording
Clipboard, preventing interception based on the following criteria:
Username
User domain
Computer name
Application name
Application description
Linux agents allow exclusions for:
File Interception: Disbales monitoring of files transfered via USB drives or local networks. This does not apply to shadow copies, cloud uploads, email attachments, or files sent through instant messengers.
Screenshots.
Excluding an Event from Monitoring¶
First, activate monitoring exclusions:
In the Staffcop server’s web interface, go to Control Panel → Computer Configurations.
Select the configuration to edit.
Scroll down to the Monitoring Exclusions section.
Enable the Monitoring Exclusions option.
Create a rule to exclude specific events.
Next, create an event exclusion rule:
Click Add Rule.
In Field, select the appropriate value.
Choose a logical Operator and specify your Value.
If needed, add more conditions using the AND or OR operator on the right.
Click Save to apply the rule.
You’re done!
Example¶
A rule to disable monitoring screenshots on the ag10x64 computer:

Configuring File Interception Exceptions¶
If agents gather too many attached files during conversations, you can exclude file interception using Monitoring Exclusions rules.
You can specify channels to exclude from file interception, such as:
Webmail
Instant messengers
Emails sent via protocols like IMAP, POP3, or SMTP
Email drafts
Shadow copies of files uploaded or downloaded from cloud storage
Documents sent to print
Form data
Exclusion Rules Cases¶
Excluding Files from Incoming Emails¶
To stop intercepting files from incoming emails:
Add a rule: Event Type — equals — Intercepted File.
Set the logical operator AND.
Add a condition Event Type — equals — Incoming.
Set the AND operator again.
Add another condition: Interception Channel — equals — Mail.
Press Enter.
Result: Once the configuration is saved, files from incoming emails will no longer be intercepted.
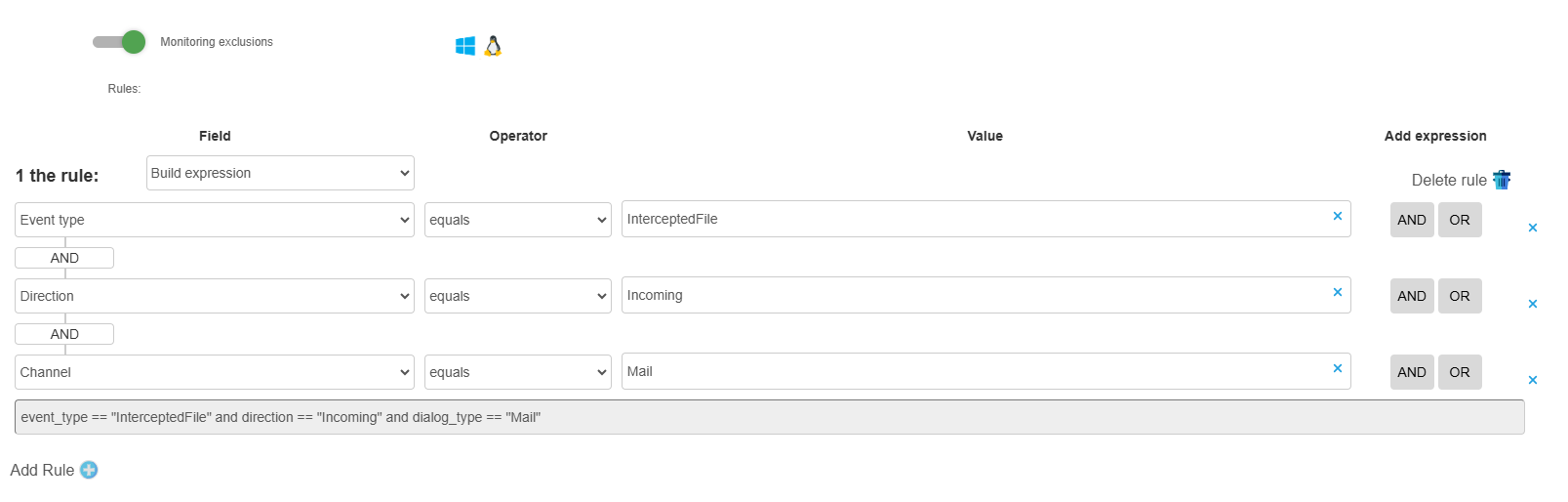
Excluding Files for a Specific Recipient¶
To exclude files for a recipient, follow these steps:
Add a rule: Event Type — equals — Intercepted File.
Set the logical operator AND.
Specify the value: Recipient — matches — contact2@domain2.com.
Press Enter.
Result: Files sent to the specified recipient will no longer be intercepted.
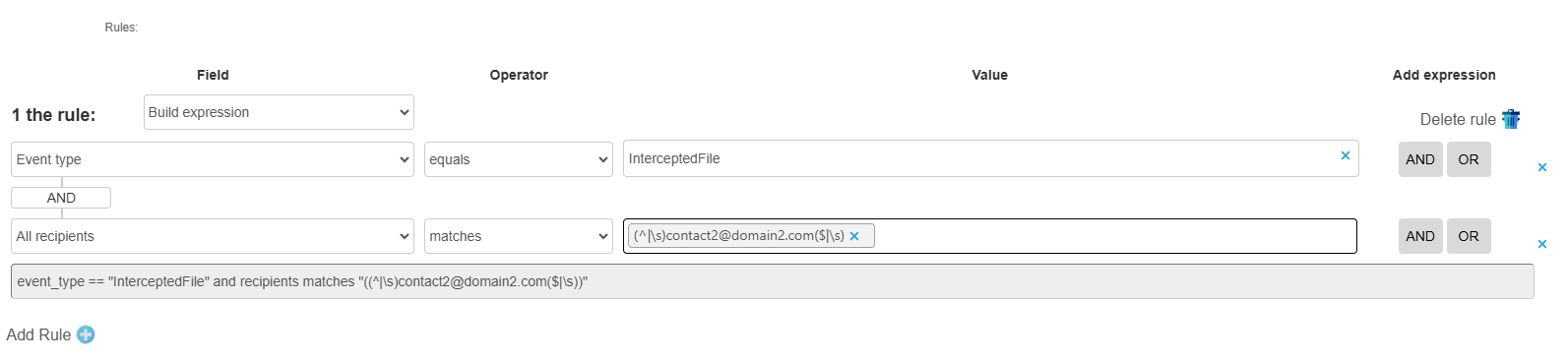
Excluding Files for a Domain¶
To exclude file interception in correspondence with recipients within the @example.com domain, follow these steps:
Add a rule: Event Type — equals — Intercepted File.
Select the logical operator AND.
Add a rule: All Recipients — matches — @example.com.
Press Enter.
Result: After saving the configuration, files from correspondence with recipients within the example.com domain will no longer be intercepted.
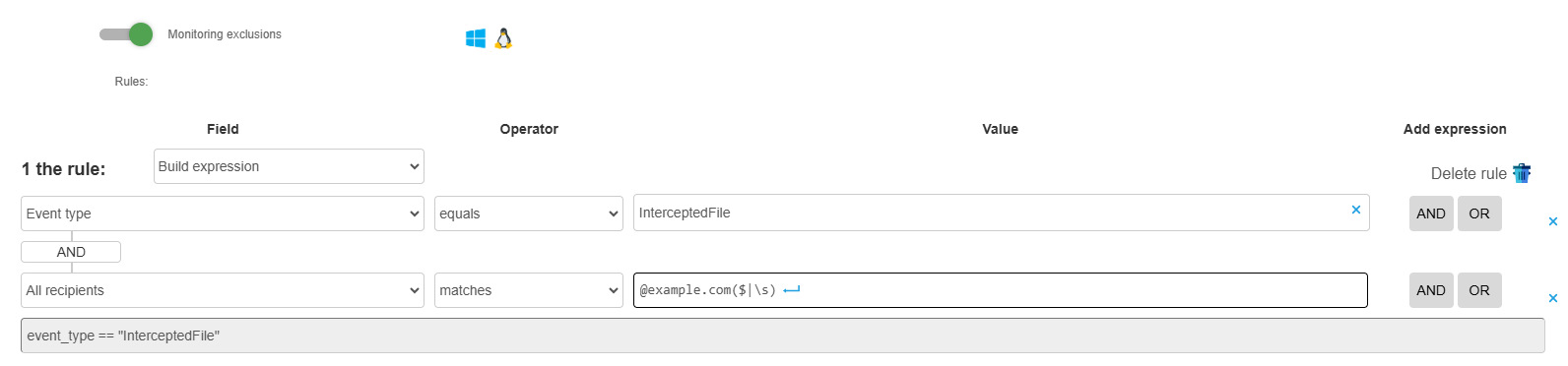
Note
If you would like to exclude specific users or domains for All Recipients and Threads dimensions, use the Contains operator and the regular expressions. To simplify working with regular expressions, switch the mode from Expression Builder to Edit Expression.
Configure Exceptions for Desktop Videos and Screenshot Packages¶
Warning
Monitoring exceptions for Desktop Video and Screenshot batch events can impact the functionality of other modules and may require additional configuration.
Online Desktop Video¶
Online Desktop Video and Remote Management share the same module, meaning that their configurations can impact each other.
If the following configuration is in place, the remote video control will be interrupted:
In the Desktop Video Recording section, the Online Desktop Video Recording option is enabled:
In the Monitoring Exclusions section, the rule is configured as Event Type — equals — Desktop Video.
Note
Monitoring exclusions for Offline Desktop Video recording events and Screenshots Batch do not affect Remote control. Therefore, these exclusions will not interfere with remote management.
Offline Desktop Video Recording and Screenshots Batch¶
To exclude offline video recordings and screenshot batches based on the Application Executable and Title dimensions, use the following operators: equals, contains, and in.
Warning
The operators not equals, does not contain, and not in for the Application Executable and Title dimensions may disable video recording and screenshot batches if the recording starts in an app or window outside the specified list.
Excluding Screen Recording Monitoring for an Application¶
To exclude screen recording for specific applications, configure your system to record a gray screen for the Application Name dimension.
In the Screen Recording section, enable the Offline Desktop Recording option.
In the Monitoring Exclusions section, add a rule: Event Type — equals — Desktop Video.
Select the logical operator AND.
Set the value: Application Name — equals — explorer.exe.
Result: After saving the settings, a gray screen will be recorded whenever the explorer.exe application is launched.
Excluding Screen Recording Monitoring for a User¶
To stop monitoring screen recordings for a specific user, you need to exclude the Desktop Video and Screenshot Batch events based on the Username dimension.
In the Screenshot Batch section, enable the Screenshot Batch option.
In the Monitoring Exclusions section, add a rule: Event Type — equals — Screenshot Batch.
Use the logical operator AND.
Set Username — equals — TestUser.
Result: After you save the settings, no screenshot batch will be created for the TestUser.