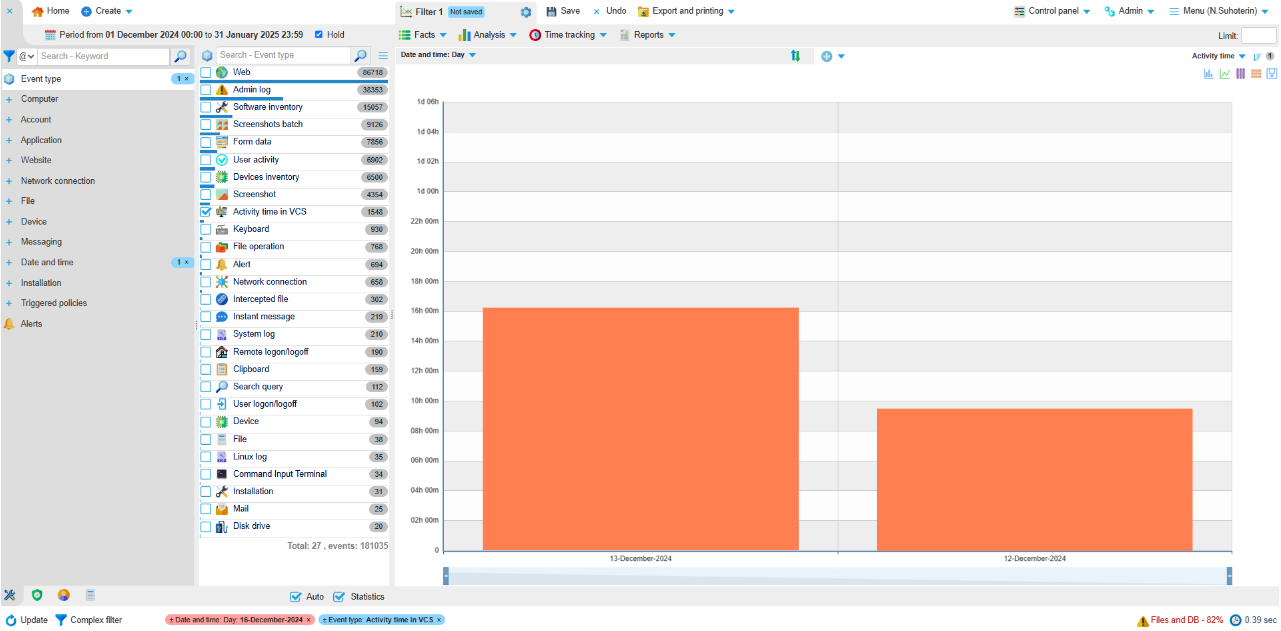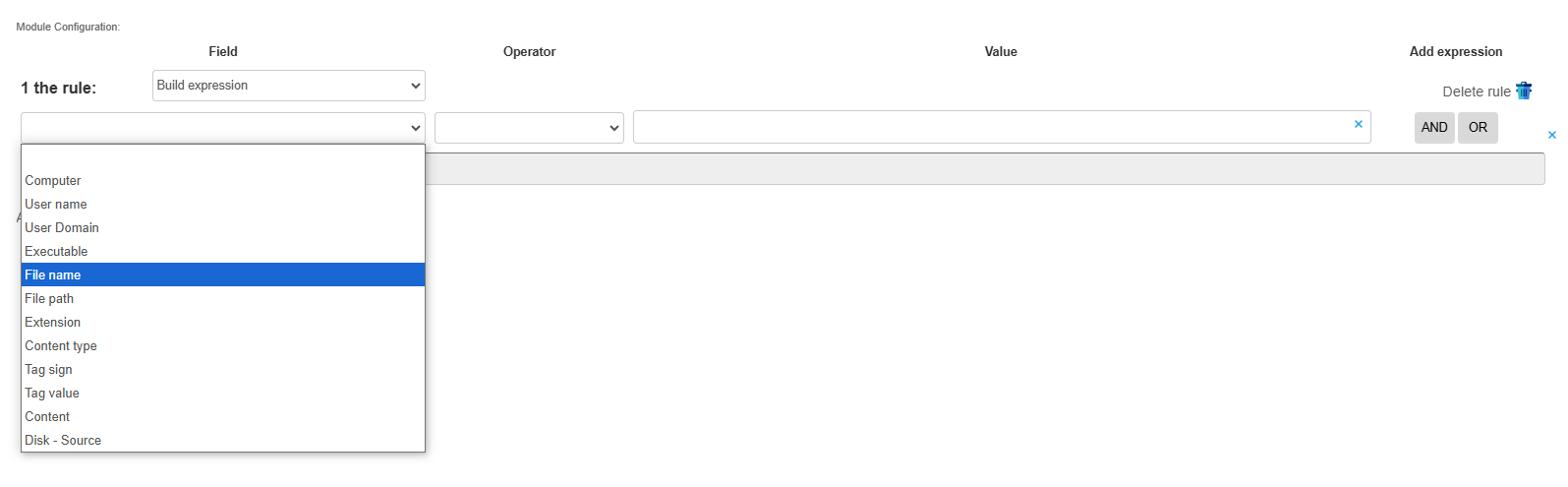Video Conference System (VCS)¶
Introduced in Staffcop Enterprise 5.4 for the Windows Agent.
The VCS feature monitors screen sharing during video conferences. If a restricted file or application is shared, the system immediately stops the screen share and sends an alert to Staffcop.
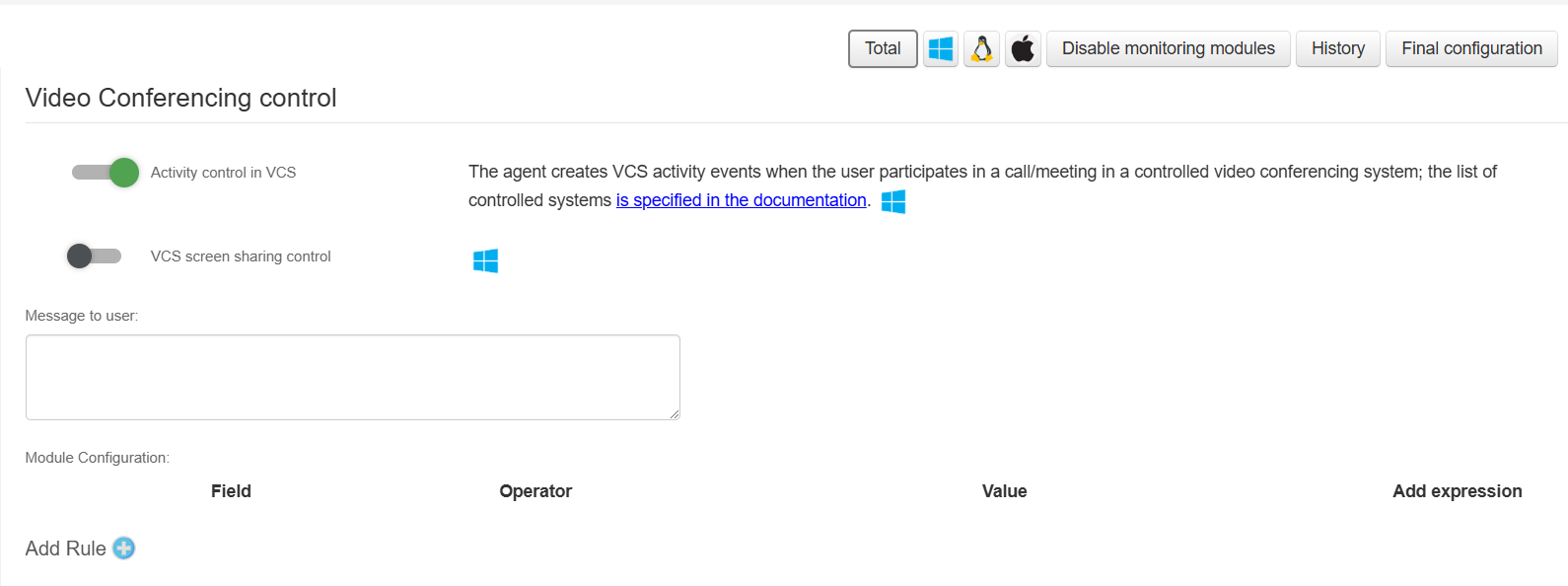
Supported platforms:
Zoom
Kontur Talk
Yandex.Telemost
MTS Link
SberJazz (web, desktop)
To enable screen sharing control:
Go to Control Panel → Computer Configurations.
Select the configuration you want to edit.
Find Video Conferencing Control and turn on the VCS Screen Sharing Control option.
Rules¶
Video Conference Tracking and Analysis¶
Added in version 5.5.
VCS Activity Control tracks the time users spend in video conference calls. The agent monitors activity across the following video communication platforms:
Zoom
Kontur Talk
Yandex.Telemost
MTS Link
SberJazz
Note
Only the web versions of these services are supported.
When a user joins a video conference, the agent logs an event called Activity Time in VCS. Events are recorded at one-minute intervals. For example, a five-minute conference generates five separate events.
To enable Time Tracking for Video Conferences
Make sure that Network Monitoring is enabled in your configuration.
In Video conferencing control, activate Activity control in VCS.
Once enabled, the agent will generate the Activity Time in VCS event, providing the following details:
Local time
Time spent in the VCS
User name
Computer
Application, e.g. Zoom
Service URL
Message to the User¶
This is where you can compose the notification that users will see if their screen sharing session is interrupted. The message must be no longer than 200 characters.
Module Configuration¶
Follow these steps to set up conditions that trigger the VCS monitoring:
Click Add Rule +.
From the drop-down menu, choose the parameter that will trigger the event:
Select a logical operator and specify the value:
If needed, add more conditions using the And / OR operator or the Add Rule + button.
Save the rule.
Example: Blocking File Demonstration Based on a Tag¶
When a tag is assigned to a file, the system blocks the user from sharing that file during a video conference or screen-sharing session.

Notifications¶
While the screen demonstration is active, the agent sends a notification to the server every minute with the following details:
Agent information
User details
Time spent in the VCS
If the screen sharing session is interrupted, the agent will immediately send an additional notification.
Note
To review what the user displayed during the session, activate a screen-capturing module such as Screenshots Batch, Screenshots, or Desktop Video Recording. Once enabled, you can view screen images from events linked to the screen-sharing notification.
All notifications can be accessed in the main interface under the Constructor’s panel → Alerts.
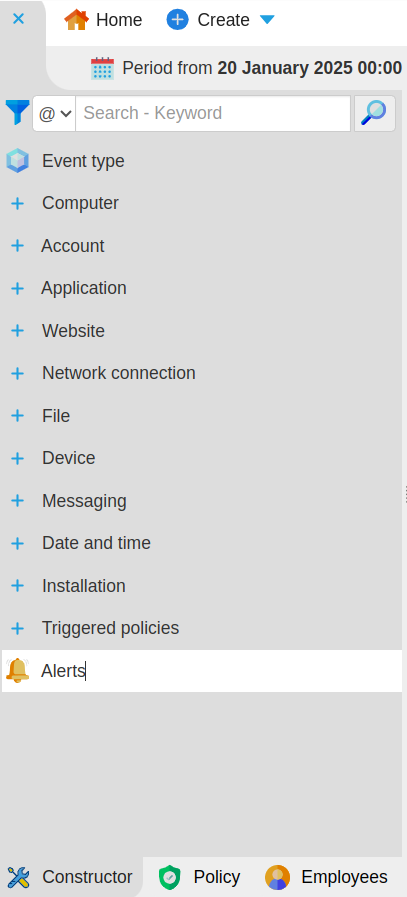
Reports¶
Activity Time in VCS operates independently of Time Tracking (TT), meaning it is processed separately from other work time metrics. Reports are generated based on the Activity Time in VCS event and session duration.
To build a report:
Select the Activity Time in VCS event type.
In the top menu on the right side of the screen, click Analysis.
Choose a visual format for the report, such as Linear Chart.
Set the analysis measure to Activity Time.
Define the report dimensions, such as date and time (e.g., by hour).
Click Sort to finalize and view your report.