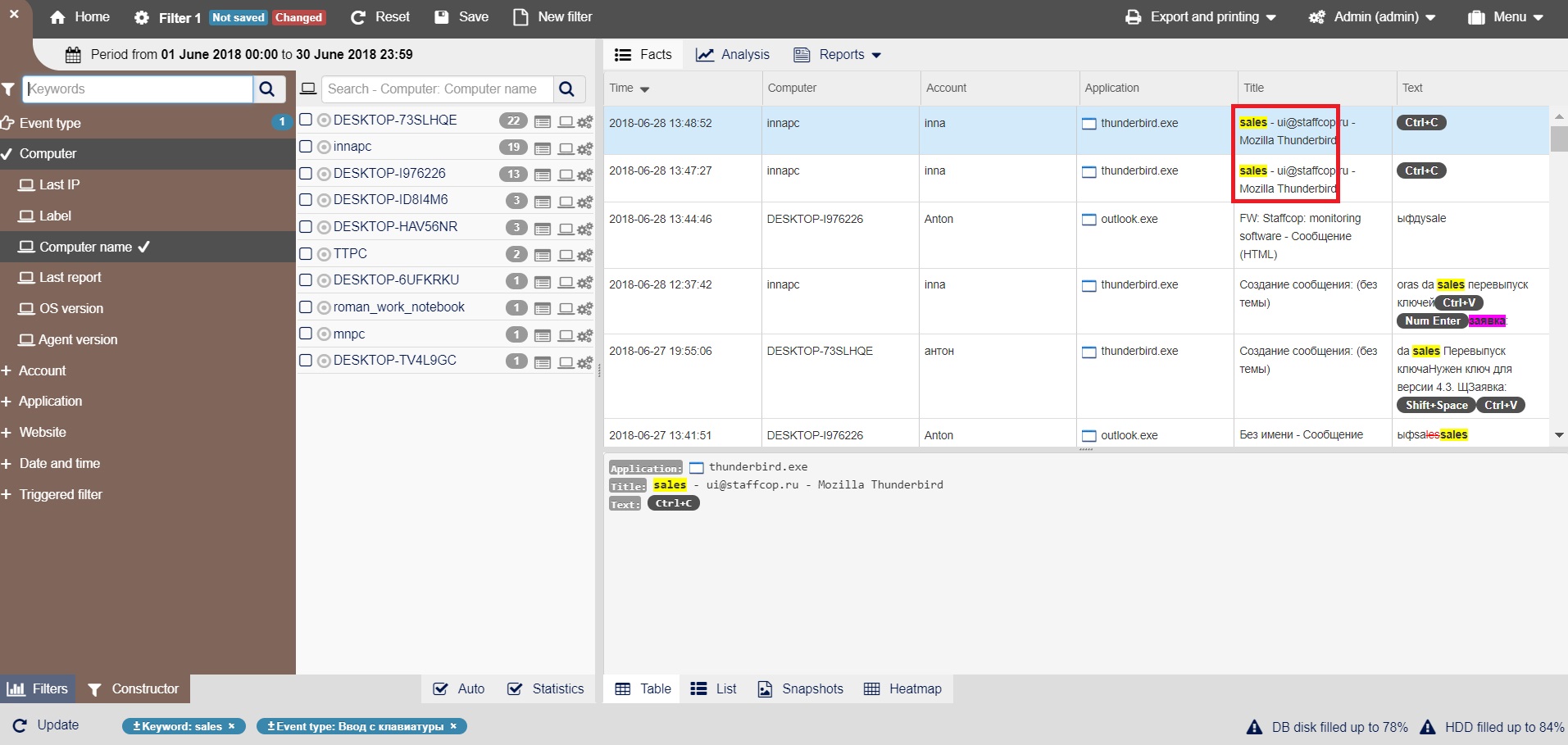Keylogger¶
To make sure that the necessary interception module is enabled you should open the corresponding configuration and enable the “Keylogger” module in the “Keyboard and Clipboard” section, then click “Save”.
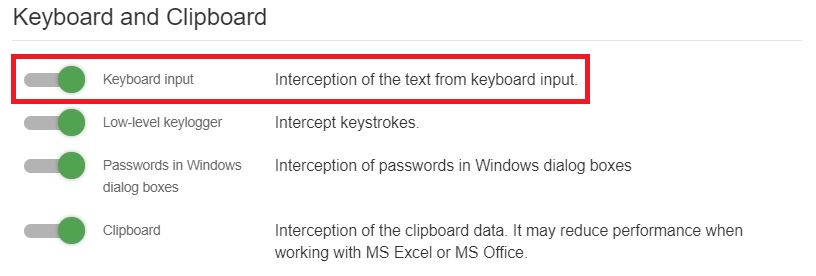
After a while, the agent will receive and apply the new configuration, after which in the “Facts” → “Table” you can see the interception facts containing the text.
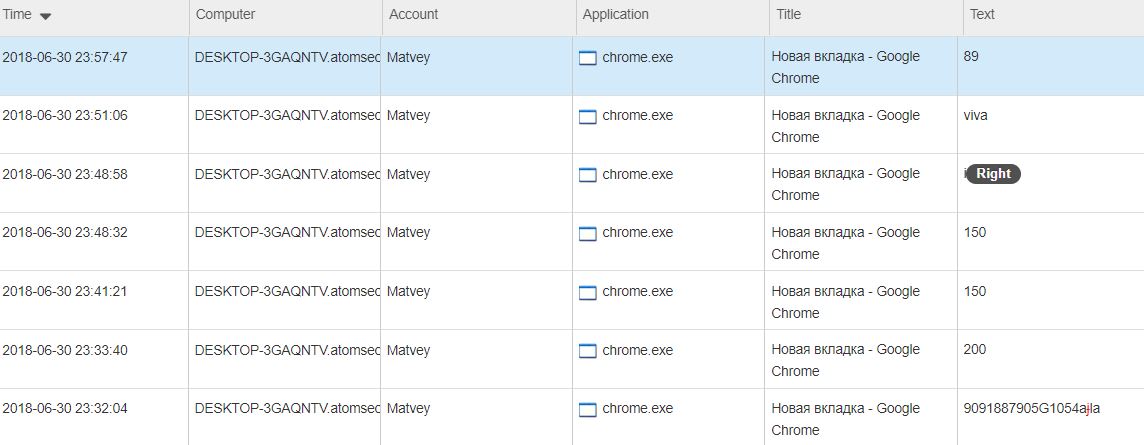
To filter the facts by user, you should click the user name in the “User” column. After that, a blue icon with the username will be added below.
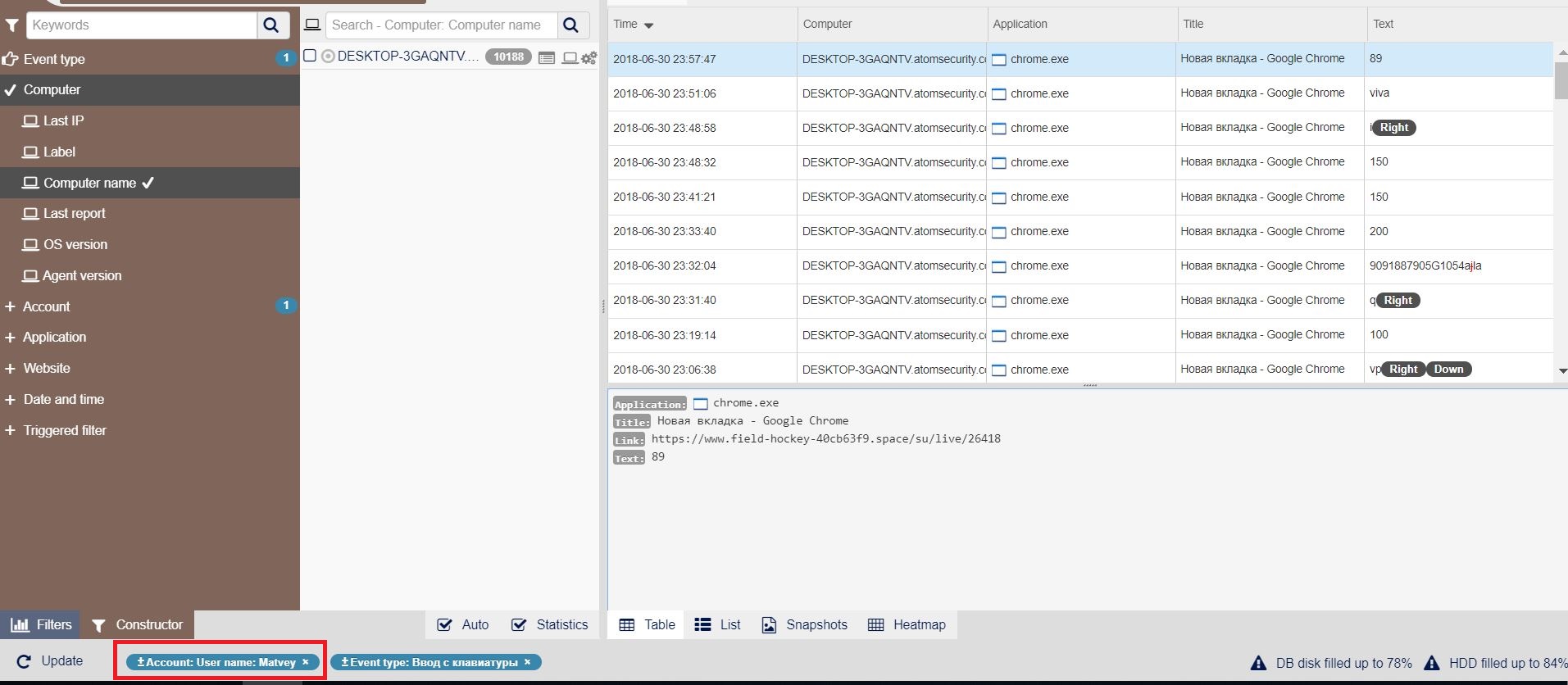
You can search for keywords in the intercepted text. To do this, enter the keyword Cintract in the “Search/Keywords” field:
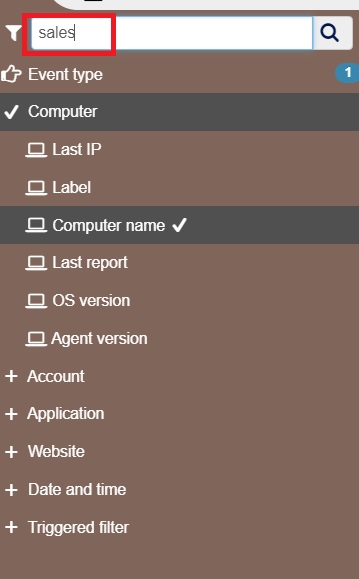
Then press Enter and get the filtered facts: