Remote installation with the Windows-agent installer¶
Fits for installing an agent within a Windows workgroup or Active Directory. To successfully install agents on workstations you need to perform the following steps:
- Check the system requirements for agents
- Download agent
- Prepare the workstations for agent installation
- Add the names of the users’ PCs in the list of StaffCop agent installation
- Make sure that the installation of agents on the users’ workstation was performed correctly
- Remote removal
- Questions/troubles left
Download agent¶
To begin installation you need to download the installer
Open admin interface of StaffСop Enterprise, input the IP-address of your server into the address bar of your browser and download an agent installer following the link in the menu of top-right panel Admin -> Control panel:
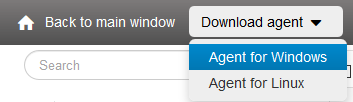
Prepare the workstations for agent installations¶
You must possess the administrator rights on the remote computers.
Make sure that ports 135, 139 and 445 are not blocked on agent computer. They are required for copying files by SMB protocol. Perhaps, range of ports 49152-65535 must be also available.
Settings for Windows XP¶
The access to the network resource ADMIN$ must be open. Then in Explorer open tab “Service/Properties/View” disable “use simple file sharing”.
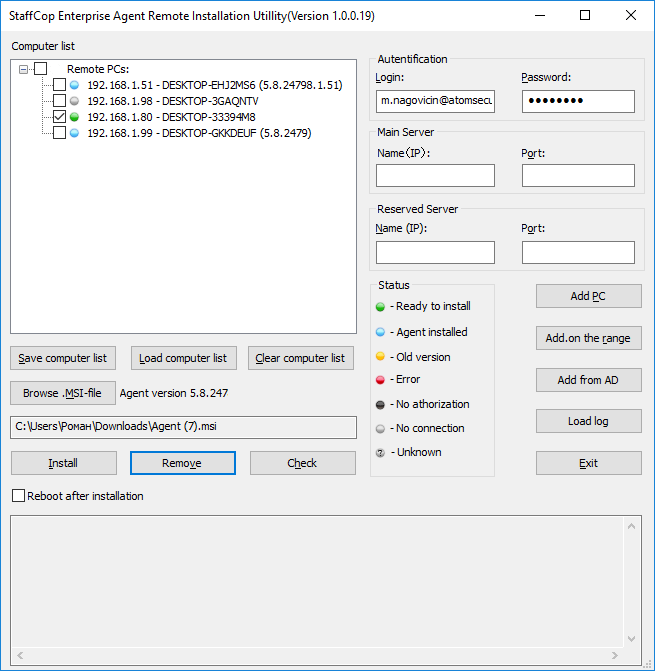
If you connect from Windows 8+ then on the host you should enable “Common access to SMB 1.0 - Client SMB 1.0”
Add the names of accounts to the list of StaffCop agent installation¶
Launch the agent installer agent-[server_IP].msi. Follow the hints of the installer.
Choose Remote installation in additional installation options
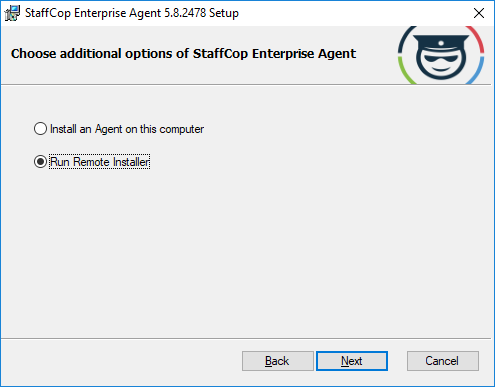
The windows of Remote agents installer opens:
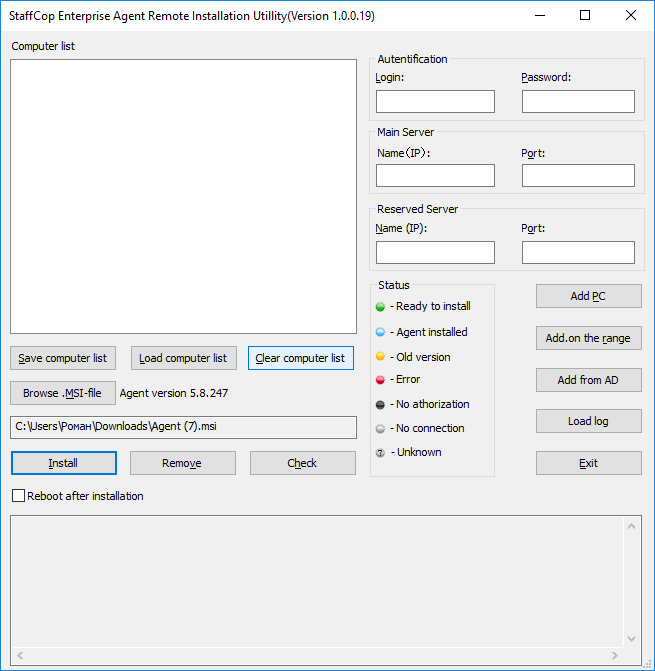
Choose the PCs for agents installation is possible in several ways:
- The first way. Specify the range of IP-addresses: click the “Add by range” button and specify the beginning and the end of the range for IP-addresses to scan the network for agents installation it requires to fill the obligatory fields.
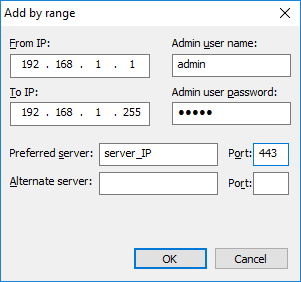
- The second way. Add the names or IP-addresses of the computers manually: click the “Add PC” button and input the name or IP-address of a computer, filling the obligatory fields.
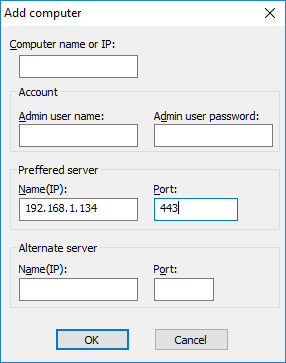
- The third way. Add the name of the PCs of the users’ workstations from the Active Directory group by clicking the “Add from AD” button.
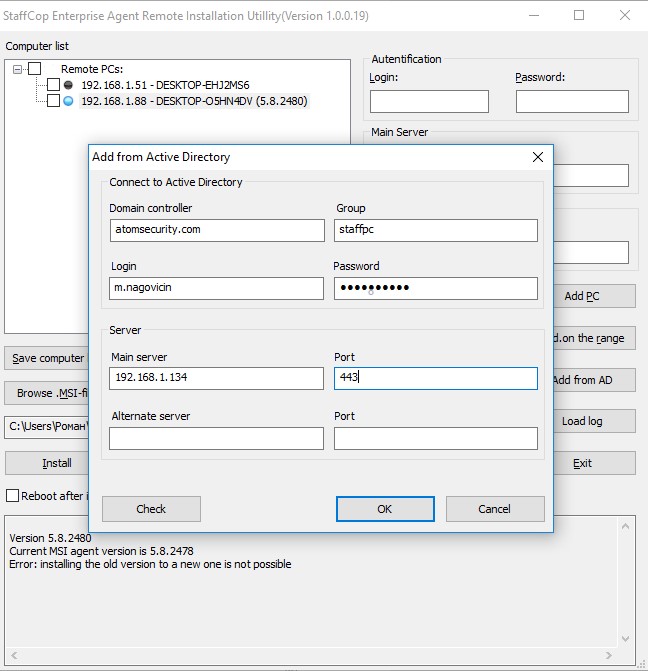
You can check the input data by clicking the Check button, if the parameters are set correctly you will see the notification about the successful checking of connecting to AD
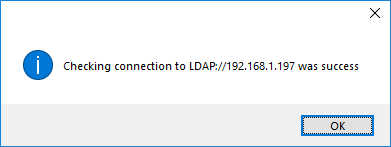
Note
Don’t forget to input correct data for administrator authorization on remote computers! Remote installation of agents won’t be performed without these steps!
For using the third way of adding PC names to the list for installation via AD - we recommend to configure AD in the following way:
- Create a separate user group in AD
- Add required users to the created group
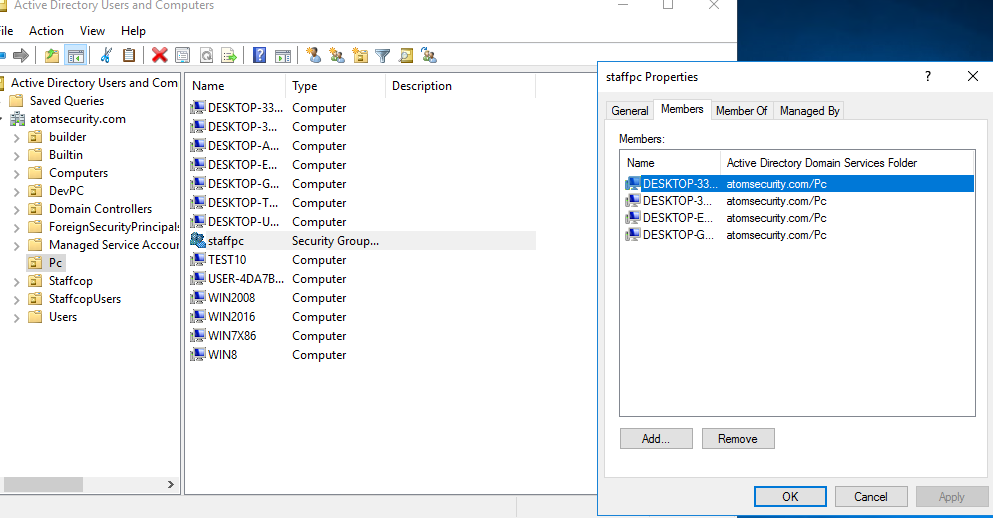
In the remote installer in the example above, the group name is staffpc, that’s why we specify the name of this group in the field of adding new PCs to the list for installation.
Note
If you don’t specify the name of the group the installer will try to open all the possible names of PCs in the specified AD by the group name “Domain computers”. If the resulting list of PCs is empty, try to specify a correct AD group and make one more try to connect to AD.
After clicking the OK button all the computer names must be displayed in the list of computers for installation.
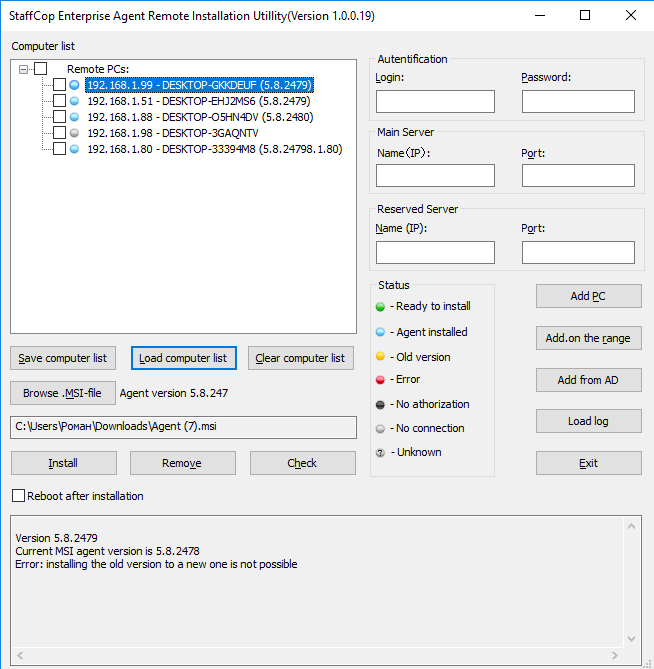
You can mark out the desired computers for installation of StaffCop agent.
Note
Black and Red statuses near the computer name mean that the agent can’t be installed on this workstation.
After clicking the Install button the installation on the specified computers will begin
After completion of installation you will see the corresponding dialog and all the installed agents will refresh their statuses and start sending data to the StaffCop Server.
As an option, we recommend you to save the list of the scanned computers to a separate file and click the Save list button to use this list later.
If you need to get installation logs select the required computers in the installer and click Export logs.
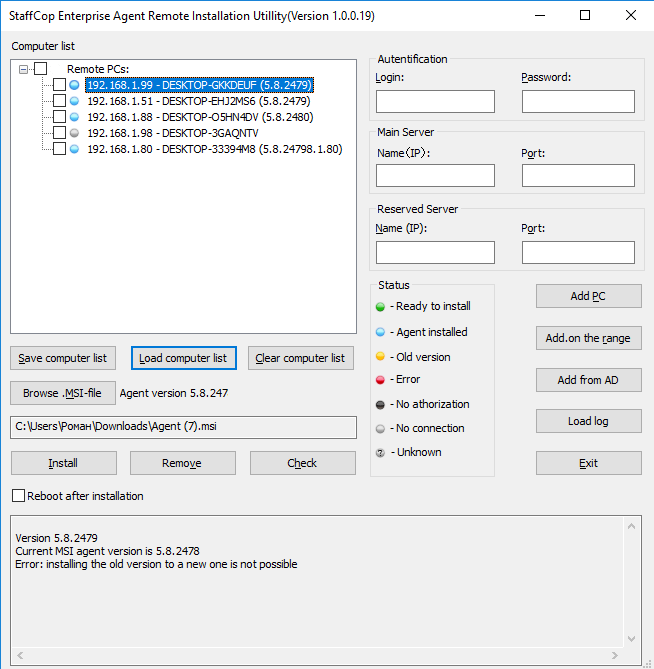
Make sure that the installation of agents on the users’ workstation was performed correctly¶
If everything is fine and the agents have received configurations from the StaffCop Server then after refreshing the administrative page you should see the data received from your agents.
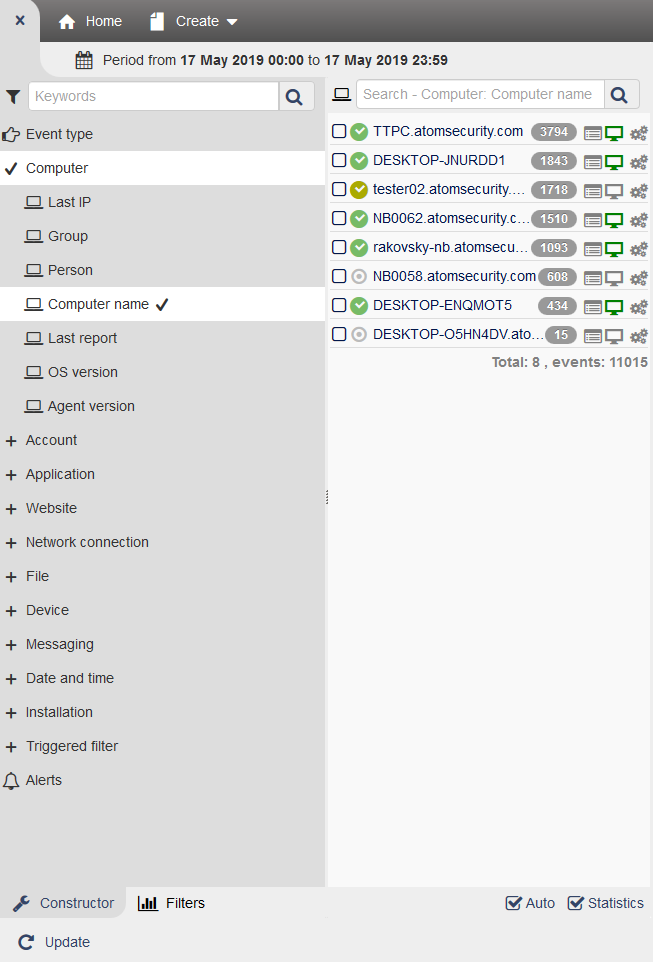
Remote uninstallation¶
The first way¶
In a similar way the remote installer can be used to invoke mass or single uninstallation of agents.
For that you should upload the installation list that was previously saved or start another scanning of the system.
In the list of computers, choose those you want to remove and click the Remove button.
Some time after the completion of installation you can start another network scanning to make sure that the agents are removed from the chosen computers and the icon near the workstation appears green, which means the system has the agent uninstalled.
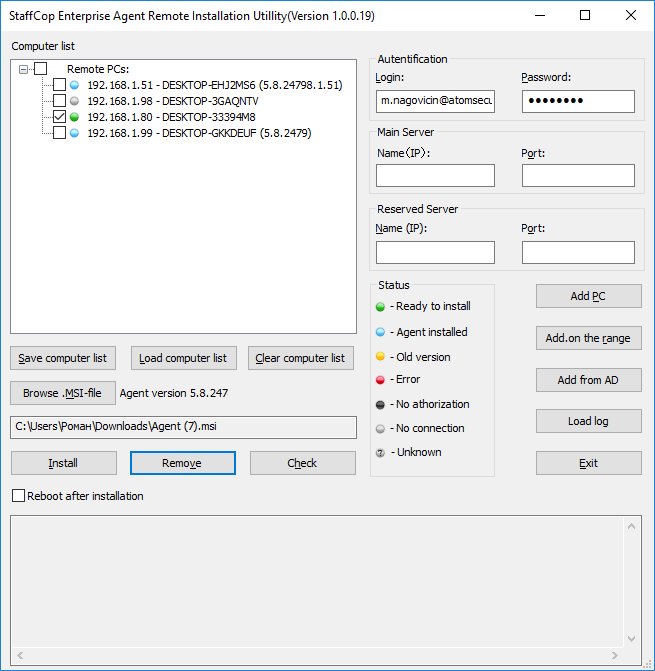
The second way¶
You can uninstall agent in admin menu - Admin -> Control panel -> (select required computers) -> Call uninstall.
Troubleshooting¶
If you meet any questions or troubles concerning the remote installation of agents, you should contact our technical department and follow the recommendations of our team