Calendar¶
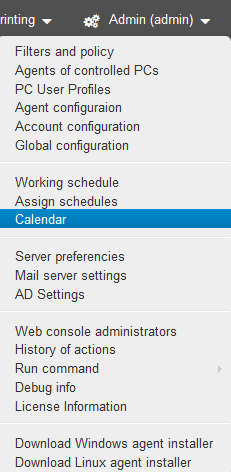
Calendar is meant for building precise working schedule with holidays, vacations, days off, sick leaves and reduced days. By default, the production calendar uses the working days specified in the weekly “Schedule”.
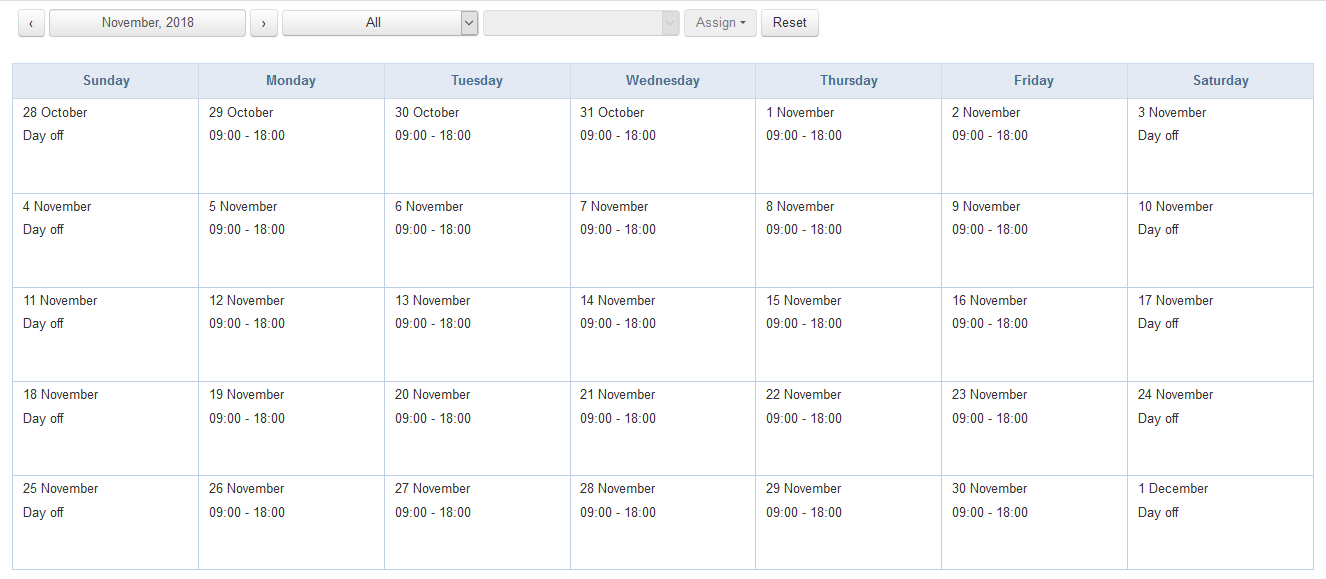
Changes are available in three options:
All - makes changes in working hours for all users.
Office - makes changes to the schedule for the selected department/office.
Account - makes changes separately for each user.
For all and for offices, you can assign “Working Days” or “Holiday”.
For acounts you can additionally assign “Hospital”, “Time off” or “Vacation”.
Assign working day¶
Select the days you want to change, select the accounts, and click “Assign working days”.
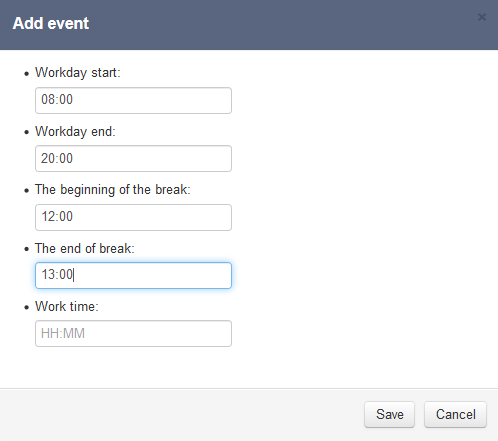
Workday start - when working day begins.
Workday end - when working day ends. It should not be earlier than Workday start time.
The beginning of the break - the beginning of lunch break. Within this time period, for building Time tracking reports, any activity is ignored, which means that this time will not be taken into consideration when calculating productivity, total time, activity time, e.t.c
The end of break - the end of the lunch break. After the end of the break, productivity calculation continues. The break should take place within the working day.
Working time - the time used for building productivity reports, where the actual time is compared to the planned one. By default, if the “Working time” is not specified, the duration of the working day minus the break (if any) is considered the “Working time”. The planned time should not exceed the duration of the working day.
To assign a schedule, click “Save “. As a result, the working time for selected users will be changed for selected days.
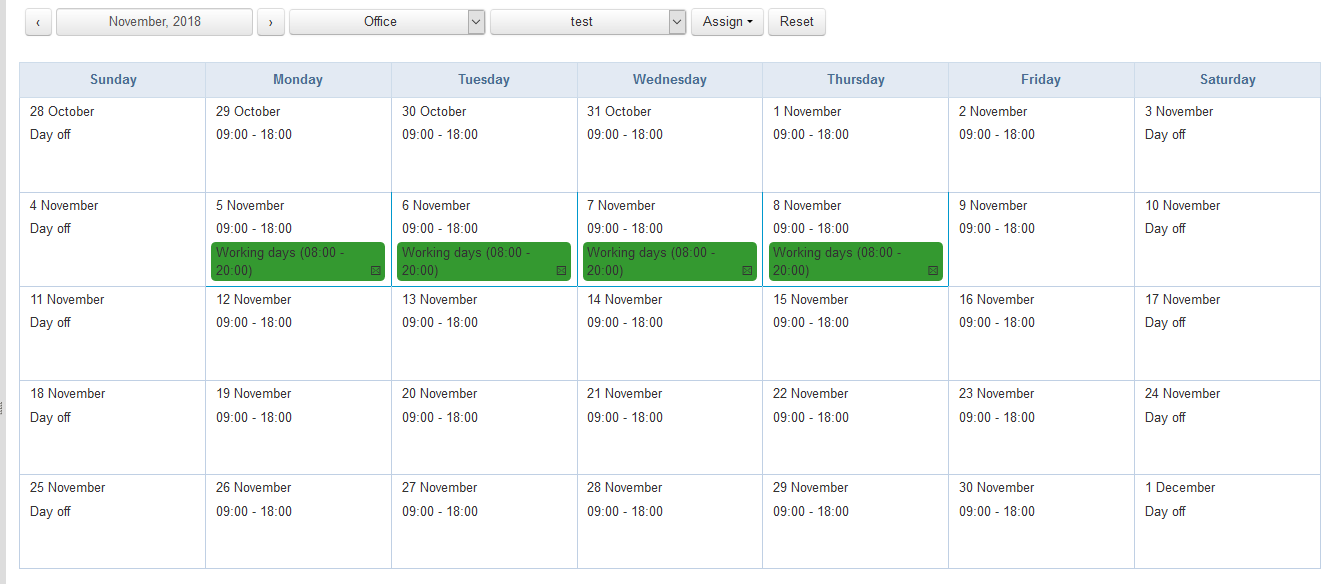
Assign holidays, sick leaves or vacations¶
Select the days for which you want to make changes, select the users and press the button “Assign” for a vacation, a holiday, a day off or a sick leave.
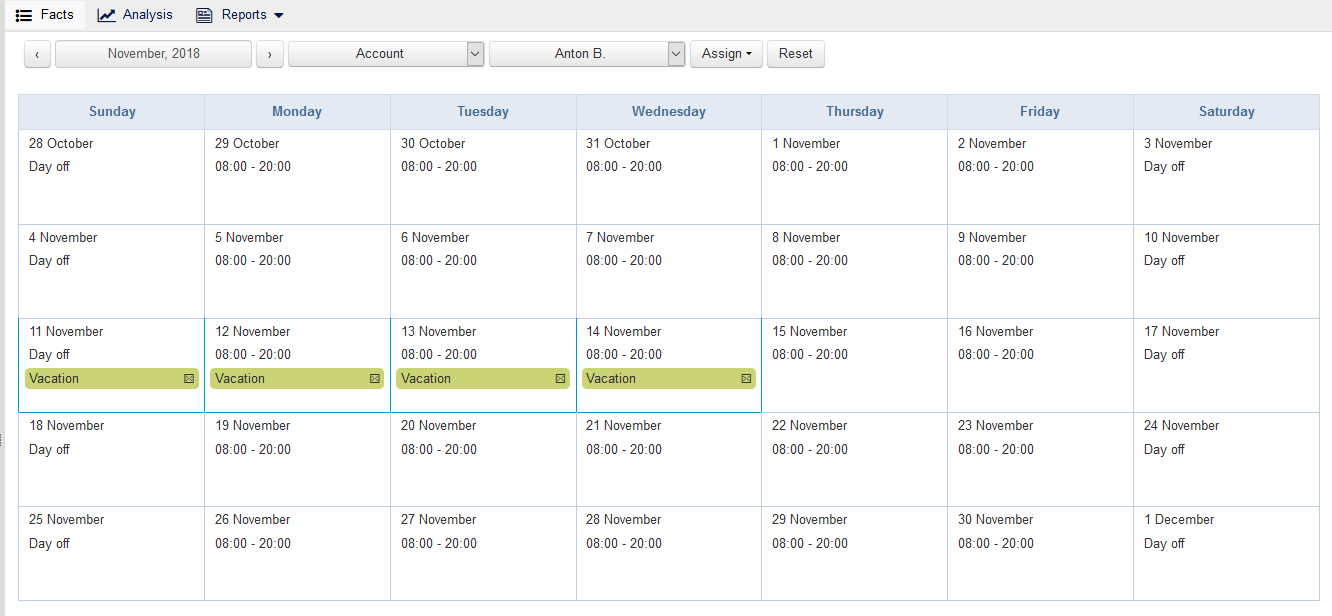
As a result, user activities (delays, overtime, etc.) will not be counted on selected days when building the report “Time tracking”.
Reset schedule¶
To cancel the changes in the schedule for the selected user, click the “Reset” button.
Note
The button resets only the changes for the selected users in the selected month! Days from other months and changes for other users won’t be reset!