Final steps of installation¶
Change password in Linux¶
After installation you should start the virtual machine and input login and password.
Then you should change password for the user “support” Create a new, complicated password.
Warning
Don’t use passwords like “1234”, “qwerty” and don’t leave the password as it was!
Note
To create a new complicated password and not forget it afterwards, use password keeper software. For example - http://keepass.info/
Change password by running this command in the terminal:
passwd
Then input your new password that was generated by the password keeper.
System upgrade¶
In case with the virtual image you have already configured system with all the packages required for the StaffCop Server. Nevertheless, since the time that passed since the moment of the creation of the image, the developers could release updates with extension of the functionality of the system, some minor bugs fixed, or new updates on security created. That’s why it’s recommended to upgrade the system just after the installation. This is made by running two consequent commands united into a single command:
sudo apt-get update && sudo apt-get upgrade
Upgrade can take some time, and the more time has passed from the image creation the more time the upgrade will take. In average, it takes a couple of minutes. Upgrade requires access to the internet.
When the upgrade is finished you may run the commands:
sudo apt-get autoclean && sudo apt-get autoremove
It will clean the system from the obsolete packages and release some space in the system
Get server IP-address¶
There is a few commands to get the IP-address of your server:.:
ifconfig
will output the list of all the network interfaces in use:.:
ifconfig | grep inet | grep -v inet6 | grep -v 127.0.0.1 | cut -d: -f2 | awk '{printf $1"\n"}'
reduces the output of the command making it more informative
If your system doesn’t have ifconfing tool pre-installed (yes, that’s possible), try running:::
ip a | grep -v inet6 | grep -i inet
to output the IP-address of your server.
Open admin interface¶
Input the IP-address that you got in the address bar of your browser and see the dialog of setting the password
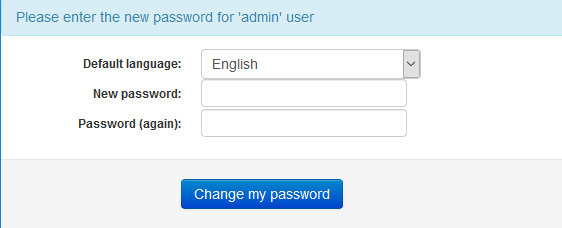
Обратите внимание, что для веб-интерфейса используется отдельная пара логин-пароль, не support/support. Pay attention that to access admin panel a separate pair login-password is used, it’s not support/support.
Your login - admin, and the password you set at the first launch of the system. Choose a complicated one.
Activate license key¶
Trial version activation:¶
When you open StaffCop admin panel just after the installation you can activate 15-days trial version for 5 PCs.
For that you should check Trial version and input your registration e-mail, then click Activate.
If the server has access to the internet it will get activated online and within a minute you will see StaffCop admin panel.
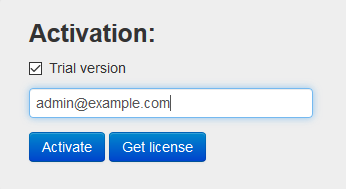
Key activation online:¶
For activation insert your license key into the field Activation and click Activate.
If the server has access to the internet it will get activated online and within a minute you will see StaffCop admin panel.
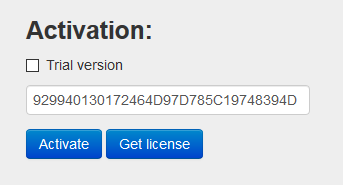
Offline activation:¶
For offline activation insert your license key into the field Activation and click Offline activation
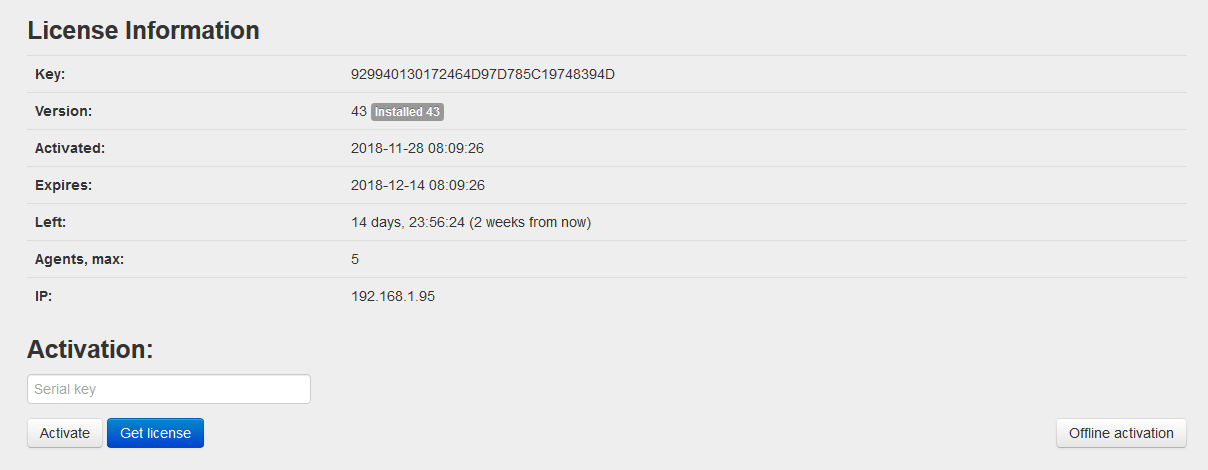
After that you will see a certificate to be copied and sent to your StaffCop manager.
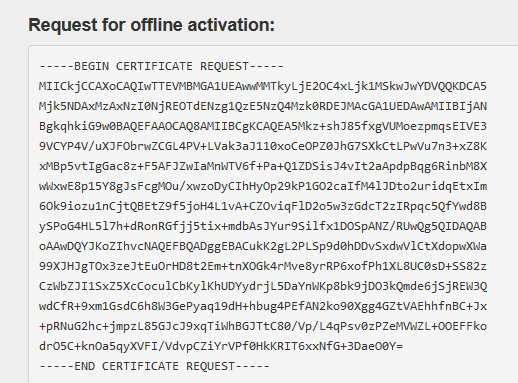
The manager will reply with the signed certificate to be input in the field Signed certificate, then click Send, and within a minute you will see StaffCop admin panel.
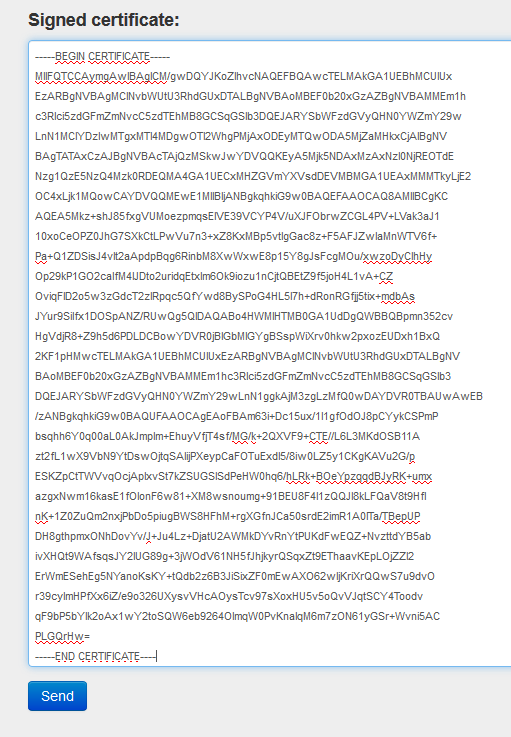
Then you may proceed to the next step - agents installation.